Using the Xamarin.Forms Nightly Feed

Whether you want to check out the latest and greatest features, or see if that bug you reported got fixed. There are a number of good reasons to check out the Xamarin.Forms Nightly Feed. In this post you will learn what the nightly feed is exactly and how you can use it yourself.
What is the Nightly Feed #
The Xamarin.Forms vNext version is contained in the main branch on the repository. Each night a NuGet package is created with the latest changes from that day. Because a distributable binary is created each day, you have the chance to test the absolute cutting edge. Without having to compile the whole repo yourself!
This will enable you to see if that bug you are after is actually fixed. Or you can test new features even before a preview version is released.
Want to see it more visually? Check out this video. Subscribe for more content!
Adding the Nightly Feed #
You can start using the nightly feed, right now! It is just a regular NuGet feed, so you can just add it to your IDE and start using that as a source. Even for your existing projects.
The feed is available on this url: https://aka.ms/xf-nightly/index.json. Underneath I will show you how to add it to Visual Studio, both on Windows as well as on Mac.
Visual Studio #
On Windows, open Visual Studio and go to Tools and select Options. Find the NuGet Package Manager section and click Package Sources.
I believe the interface here is quite old and it’s not very intuitive, but it does the trick. To add a new feed, click the green plus button in the top right. You can now edit the details at the bottom of this screen. Enter a name of your choosing and the URL from above and click Update. Don’t forget the latter, or your changes will not be saved!
If needed you can enable or disable feeds by checking the box in front of it. When the feed is checked, it is enabled and can be used when installing NuGet packages on a project.
Visual Studio for Mac #
For Visual Studio on Mac, go to the Visual Studio menu in the top bar and select Preferences…. In the screen that comes up, find the NuGet section and under that Sources. The resulting screen is underneath.
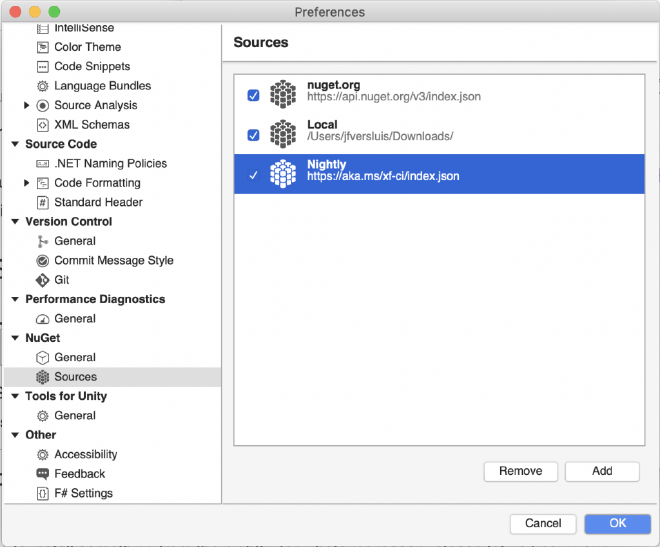
Adding NuGet Sources in Visual Studio for Mac
If you click the Add button a little screen comes up where you can enter info for a new feed. The name can be anything the choose. The URL is the one I mentioned above. The username and password can be left empty. Save it by clicking OK and it shows in the overview like in the screenshot above.
If needed you can enable or disable feeds by checking the box in front of it. When the feed is checked, it is enabled and can be used when installing NuGet packages on a project.
With the new feed in place, let’s see how we can use it.
Using Nightly Feed NuGets #
With the feed in place, we can now download packages from it. At the time of writing, 4.6 is the vNext version, so you will start seeing 4.6 versions. Just as an FYI: the nightly feed should never be used as a source for production software. You should only be using it for testing or verification purposes.
Now simply go to the manage NuGet packages screen of you IDE and make sure that you have selected the right NuGet feed. The screen for Mac is underneath.
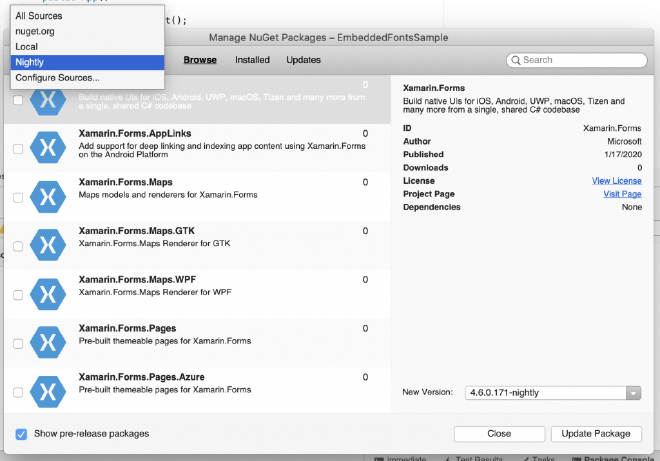
Selecting the nightly feed in the NuGet Package Manager on Mac
On Windows the screen looks different, but the procedure is the same. The box for selecting a feed is there in the top right of the screen. Please note that the feed selection is saved. So be aware the next time you want to install the regular packages, you might need to switch it back.
Now simply click the install of update button and the nightly packages will be installed.
Give Feedback #
If you decide to install something from the nightly, for whatever reason, please let us know your findings! It is because you as an early adopter that we can detect issues early on and also fix them promptly. Just have a quick look if there is already an issue logged for it, and if not, create one!
It will make you my personal superhero!
Hero image (ha-ha) by Pexels